Tech
How to Fix Blue Screen When Playing Games on Windows PC
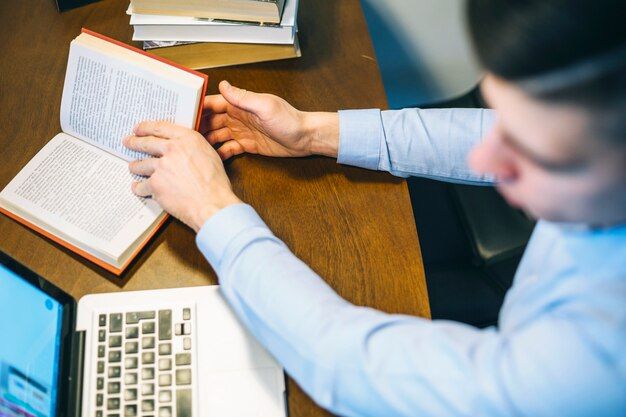
A blue screen on your computer means that a critical error has occurred. It may indicate a damaged operating system or failing hardware. To resolve the problem, disconnect all USB devices and reboot the PC in Safe Mode. If the BSOD does not recur, you can start carefully reintroducing external devices, programs, and drivers.
1. Restart the PC
Restarting your computer is a simple but effective way to solve temporary glitches and conflicts that may cause the blue screen. In addition, restarting your PC can help restore the correct settings that were in place before you installed a new program or hardware device. If you have recently updated your Windows operating system or drivers, a corrupted or incompatible update may be causing the blue screen error. It’s a good idea to roll back your driver updates to a previous version and see if this resolves the problem.
If the BSOD continues to appear, it’s time to try more advanced troubleshooting methods. This includes using Windows’ built-in System Restore to roll back your operating system to a prior point and checking for hardware issues. You can also use a software program to scan for malware and remove any infections that are causing the blue screen error. This should be done before continuing to install programs and updates.
2. Check the Memory
Playing graphic-intensive games pushes a PC’s hardware components to their limits. This can expose underlying hardware weaknesses, cause overheating or reveal latent software conflicts. Performing a memory diagnostic test can unveil any potential issues with the computer’s RAM. Similarly, a quick scan for viruses and malware can pinpoint if a malicious program is corrupting system files and triggering BSODs.
If the BSOD reveals the error code MEMORY_MANAGEMENT, it’s likely related to a damaged or outdated video card driver. Using the Windows Update feature in Settings can help you find the latest drivers for your device and automatically install them.
Alternatively, try manually updating your drivers through the command line. To do so, open the Command Prompt window and type sfc /scannow. This scans the operating system’s side-by-side filestore for damaged files and repairs them. It’s important to restart the computer in Safe Mode before running the command aka ms myrecoverykey. This will help ensure that any newly installed software is not causing the BSOD.
3. Reinstall the Software
When playing graphic-intensive games, your PC can be pushed to its limits. This can reveal hardware weaknesses, trigger overheating, or expose latent software conflicts that need to be addressed. As a first step, run a Windows memory diagnostic. This can uncover inconsistencies in your RAM modules, or even indicate that you need more RAM to improve performance.
Reinstalling programs can also help solve BSOD problems. This can resolve compatibility issues and restore default settings that may have been changed by recent installs. A malware scan can also help pinpoint the cause of your BSOD problem.
Another common solution is to use the Windows System Restore tool. This can return your computer to a previous state without affecting your files or installed programs. If the BSOD problem continues, it may be necessary to contact your device manufacturer’s technical support for assistance. For more tips on troubleshooting technical errors, visit the Windows Central forums or Microsoft’s official support website.
4. Reset the PC
In some cases, hardware issues can cause a blue screen of death. If the problem persists, it may be time to replace a bad stick of memory or other components. A virus scan or a hardware diagnostic program can reveal problems with components like the CPU, GPU, and hard drive that can cause the problem.
In more severe cases, a full reset of Windows can eliminate deeply ingrained problems and give the system a fresh start. To do this, press the Power button and hold it down while you restart the computer. Select the option to “Restart with Last Known Good Configuration,” “Remove programs” (make sure to remove any programs that have been recently installed), or “Keep my files.”
These steps can help resolve your blue screen when playing games on your PC. However, there is a possibility that you might lose some important data during the process. To prevent this, use a data recovery tool like 4DDiG Windows Data Recovery to get back your data.


