Business
Steps to Optimum.net Email Settings for iPhone and Android
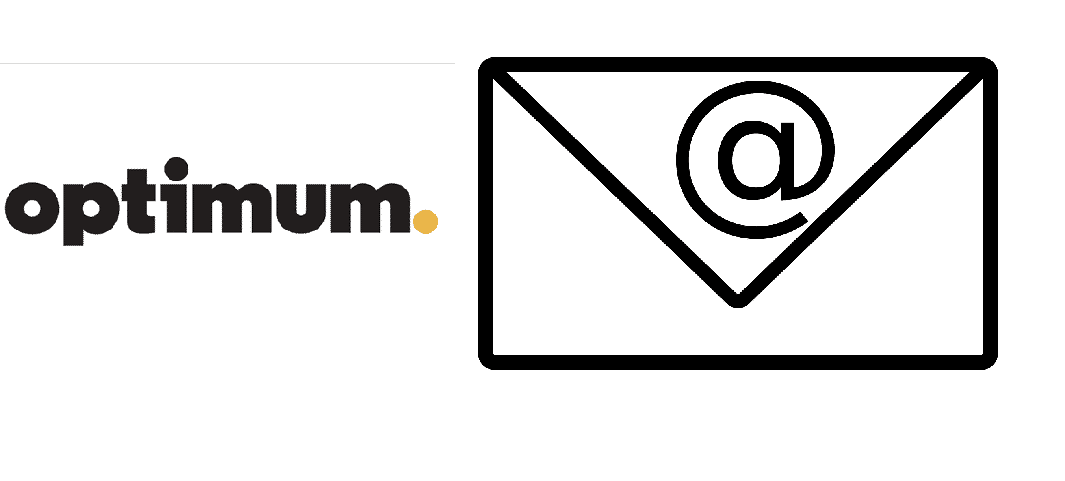
Welcome to our comprehensive guide on configuring Optimum.net email settings for both iPhone and Android devices. In today’s fast-paced world, we realise the value of flawless email communication. That’s why we’ve created this step-by-step tutorial to help you easily set up your Optimum.net email account and stay connected when on the move.
Introduction
In this digital age, having access to your optonline.net email login anytime, anywhere is crucial. Whether you use an iPhone or an Android device, we’ve got you covered. Our guide will walk you through the setup process, ensuring that your Optimum.net email works seamlessly on your mobile device.
You will learn how to set up your Optimum.net email settings in this blog. Optimum webmail settings for iPhone, Android, Windows 10, Gmail, Thunderbird, and other email programmes. Many users want to set up their Optimum Email account so that they can use their favourite email app and their preferred user interface for incoming emails. In conclusion, it’s very important to set up your email account with the right settings so that you don’t have any problems with your incoming and outbound mail servers.
Setting up Optimum.net Email on iPhone
Step 1: Launch the Settings App
To begin, unlock your iPhone and navigate to the “Settings” app. On your home screen, it is usually represented by a gear icon.
Step 2: Scroll Down and Choose “Mail”
Scroll down until you find the “Mail” option in the settings menu, then press on it.
Step 3: Select “Accounts”
Tap “Accounts” in the “Mail” section.
Step 4: Add Account
Next, tap on “Add Account.” You will be presented with a list of popular email providers, but we’ll select “Other” since Optimum.net is not on the list.
Step 5: Select “Add Mail Account”
Now, choose “Add Mail Account.” This is where you’ll enter your Optimum.net email details.
Step 6: Enter Your Account Information
- Name: Enter your full name.
- Email: Type in your full Optimum.net email address.
- Password: Enter your Optimum.net email account password.
- Description: You can add a description if you like, such as “Optimum.net Email.”
Step 7: Now Configure Incoming Mail Server
- Host Name: Enter “mail.optimum.net” for the incoming mail server.
- Username: Your Optimum.net email address.
- Password: Your Optimum.net email password.
Step 8: Configure Outgoing Mail Server
- Host Name: Enter “mail.optimum.net” for the outgoing mail server.
- Username: Your Optimum.net email address.
- Password: Your Optimum.net email password.
Step 9: Save and Verify
Click “Next” to confirm your settings. Now, your iPhone will try to connect to your Optimum.net email account. If everything is typed correctly, a “Verifying” notice will appear, and your email account will be added to your iPhone.
Configuring Optimum.net Email on Android
Step 1: Launch the Email App.
Locate the “Email” app on your Android device, which is usually pre-installed. If you cannot locate it, you can get it from the Google Play Store.
Step 2: Create a New Account
To access the settings, open the “Email” app and touch on the three horizontal lines or “Menu” button. Choose “Add new account.”
Step 3: Enter Your Optimum.net Email
Enter your full Optimum.net email address and password, then tap “Manual Setup” to proceed.
Step 4: Select “POP3 Account”
Choose “POP3 Account” as the account type.
Step 5: Configure Incoming Server Settings
- Username: Your Optimum.net email address.
- Password: Your Optimum.net email password.
- POP3 Server: Enter “mail.optimum.net.”
- Security Type: Select “SSL/TLS” (Accept all certificates).
- Port: Use port 995.
Step 6: Configure Outgoing Server Settings
- SMTP Server: Enter “mail.optimum.net.”
- Security Type: Select “SSL/TLS” (Accept all certificates).
- Port: Use port 465.
- Username: Your Optimum.net email address.
- Password: Your Optimum.net email password.
Step 7: Account Options
You can customize your sync and notification settings according to your preferences.
Step 8: Finalize Setup
Once you’ve configured all the settings, tap “Next.” Your Android device will now verify your settings and add your Optimum.net email account.
Conclusion
Congratulations! You’ve successfully configured your Optimum.net email account on both iPhone and Android devices. Now, you can enjoy uninterrupted access to your emails while on the go. If you encounter any issues during the setup process, don’t hesitate to reach out to support team. Whether you use an iPhone or an Android device, we’ve got you covered. Our guide will walk you through the setup process, ensuring that your Optimum.net email works seamlessly on your mobile device.
So, we hope that after reading this blog, you’ll be able to quickly set up your Optimum.net email account using the IMAP, POP3, and SMTP settings. Just copy the above Optimum.net email settings, and then you’ll be able to get your emails from any email programme you want. Lastly, if you want to quickly back up your Optimum emails to any email programme or file format, use the best online software, Optimum Email Backup Wizards. Give it a try, and if you have any problems, feel free to contact us and we’ll answer all your questions quickly.
13 Ideas for Enhancing Your Business Through Digital Marketing


